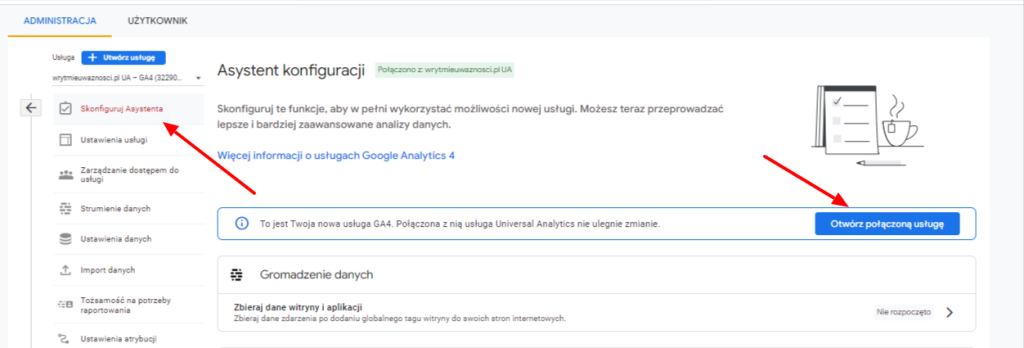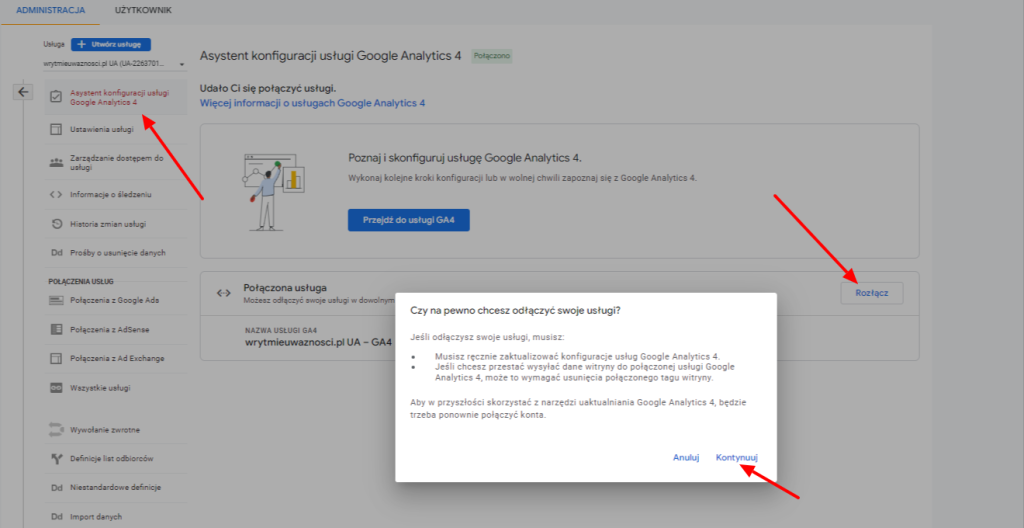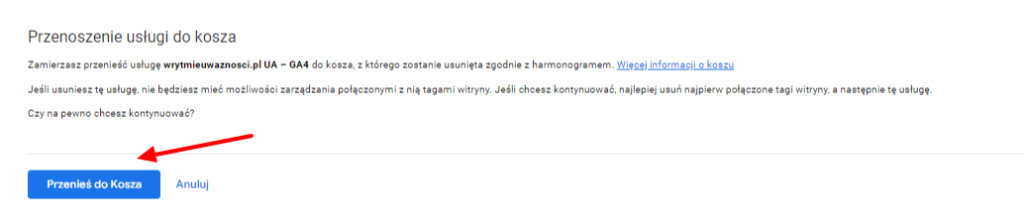1. Skorzystaj z asystenta konfiguracji usługi Google Analytics 4
Podczas konfiguracji Google Analytics 4 dla obecnych Klientów najlepiej skorzystać z Asystenta konfiguracji usługi Google Analytics 4 dostępnego w Usługach dla danego konta Klienta.
Aby dostać się do asystenta wybieramy odpowiednio Konto Klienta -> Administracja -> Usługa -> Asystent konfiguracji usługi Google Analytics 4
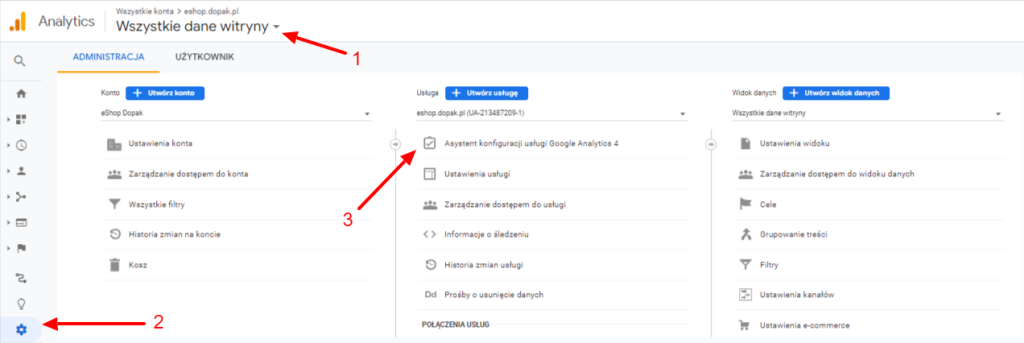
Następnie zostaniemy przeniesieni do nowej karty, w której wybieramy przy oknie Chcę utworzyć nową usługę Google Analytics 4 przycisk Zacznij!
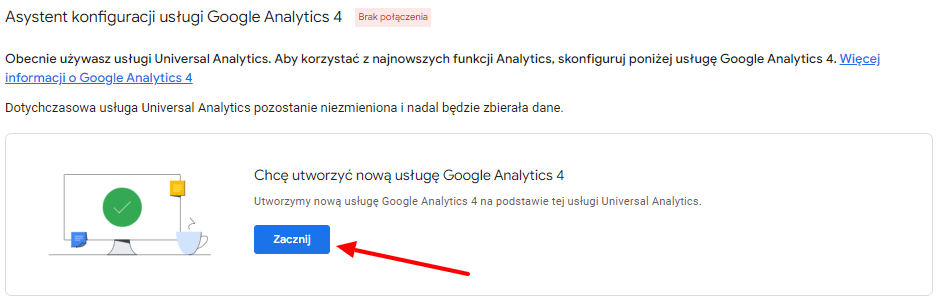
2. Konfiguracja Google Analytics 4
W zależności od tego – w jaki sposób mamy obecnie zaimplementowany tag Google Analytics Universal będziemy mieli opcję importu danych do Google Analytics 4 lub jej brak poprzez zaznaczenie odpowiedniego checkboxa przy konfiguracji opcjonalnej.
gtag – nie ma możliwości przeniesienia danych oraz celów przy pomocy powyższej opcji;
analytics.js – mamy możliwość zaznaczenia checkboxa, dzięki czemu podstawowe cele konwersji będą nadal zliczane w GA4 i przeniosą się automatycznie;
gtm – w zależności od weryfikacji powyższych elementów;
W przypadku naszych Klientów rozkład implementacji jest bardzo zróżnicowany, więc nie mamy uniwersalnego środka. Klikamy: Utwórz usługę.
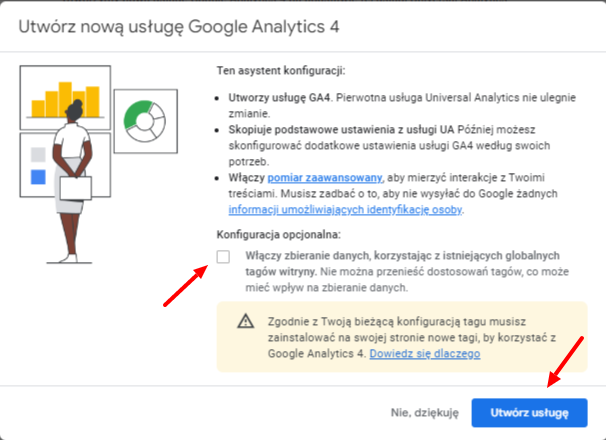
3. Konfiguracja Google Analytics 4 zakończona
Po wykonaniu powyższych czynności nasza usługa w Google Analytics 4 jest już dostępna, w kolejnym kroku należy przeprowadzić jej weryfikację i osadzić tag GA4 w kodzie strony. Aby tego dokonać przechodzimy do usługi GA4:
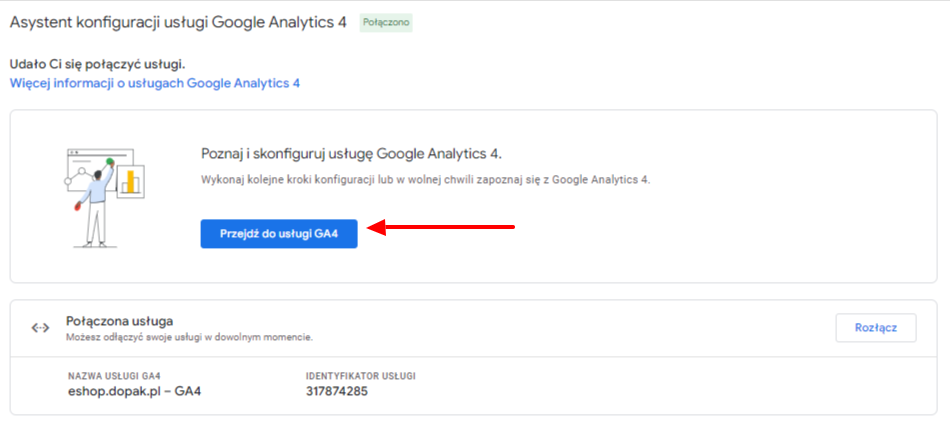
Zalecam od razu tutaj dodanie na Kliencie Google Tag Managera – ułatwi to znacznie utworzenie w przyszłości celów konwersji na Kliencie, które obecnie działają losowo w przypadku implementacji przez narzędzie GA4 – w przypadku wykorzystania GTM zliczają się poprawnie.
3.1 Dodanie ID GA4 do OKA
1) W oku powstało pole na wprowadzenie ID konta GA4:
Chcemy podlinkować GA4 analogicznie jak standardowe GA. Poniżej znajduje się przygotowana lista klientów gdzie brakuje nam uzupełnionego ID do GA4 – po dodaniu ID w oku proszę o uzupełnienie kolumny:
Są trzy możliwe opcje:
a) możemy sami założyć GA4 – wówczas robimy to my (to jest chwila) i wklejamy ID w oku;
b) nie mamy dostępów – pingujemy specjalistę CS o dostępy;
c) klient założył sam GA4 – wówczas wklejamy ID w oku.
ID możemy wziąć z adresu URL (dokładnie tak samo jak w przypadku dodawania starego GA). Możecie zweryfikować czy GA4 jest wdrożone patrząc na usługi (screeny w załączniku).
Deadline: 23.11=> po tym dniu każdy powinien wiedzieć gdzie ma już GA4 a gdzie potrzebuje dostępu (i powinno to być już omówione z działem CS)
4. Instalacja tagu GA4 na stronie
Po załadowaniu się widoku Google Analytics 4 zostaniemy od razu przeniesieni do zakładki Asystent konfiguracji z którego wybieramy: Instalacja tagu GA4:
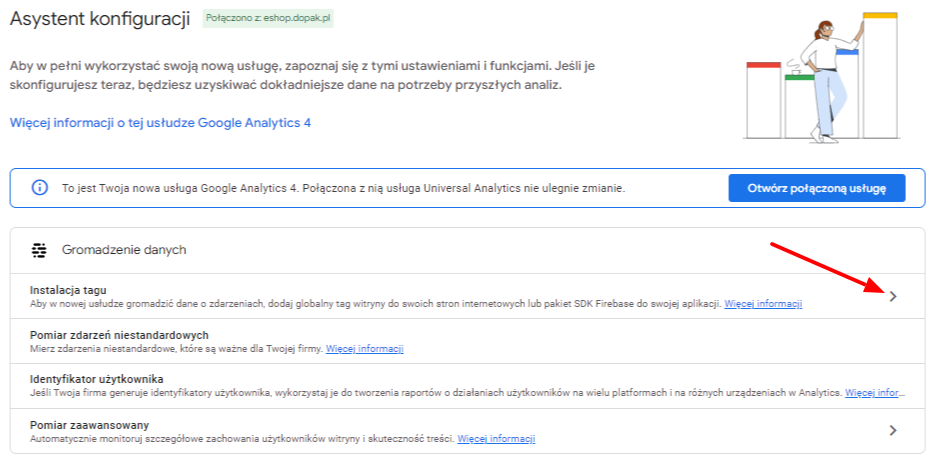
Następnie strumienie danych (powinna być nasza witryna):

Następnie mamy dwie opcje do wyboru Globalny tag witryny (gtag.js) – którego instalacja jest analogiczna do instalacji tagu Google Analytics Universal lub konfigurację poprzez Menedżera tagów Google – nas interesuje opcja związana z Menedżerem tagów Google – skopiujmy identyfikator pomiaru i przechodzimy więc do narzędzia GTM

5. Dodanie tagu GA4 przez GTM
Będąc na widoku naszego Klienta w Menedżerze tagów Google wybieramy odpowiednio Tagi -> Nowy
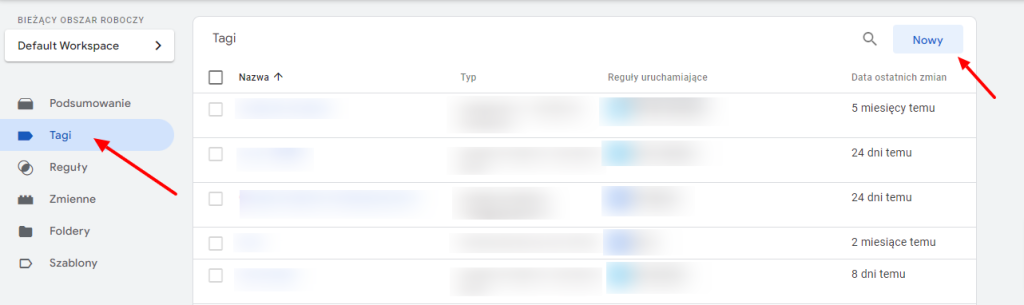
Następnie Konfiguracja Tagu i wybieramy: Google Analytics: konfiguracja GA4
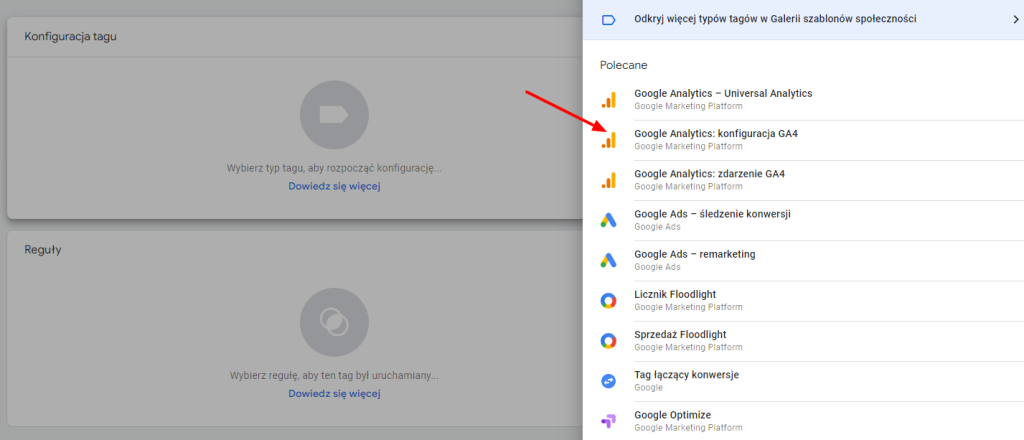
W polu identyfikator pomiaru podajemy nasz identyfikator Google Analytics 4 widoczny w punkcie 4 poradnika.
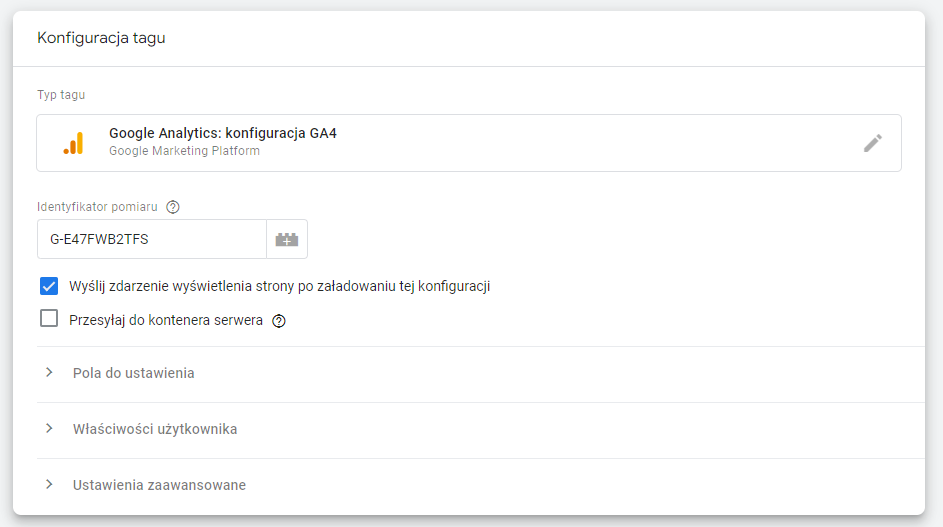
Aby tag GA4 działał poprawnie należy jeszcze utworzyć dodatkową regułę – która będzie uruchamiała go na każdej podstronie naszego serwisu.

Po dodaniu tagu – Reguła powinna dodać się automatycznie w tym przypadku – jeśli tak się nie stanie to możemy skonfigurować ją ręcznie. Zapisujemy nasze zmiany i przesyłamy na stronę Klienta – jeśli GTM działa poprawnie – nasze zmiany powinny spowodować działanie GA4 i w raporcie czasu rzeczywistego będziemy widzieli nasze sesje, gdy wejdziemy na stronę Klienta
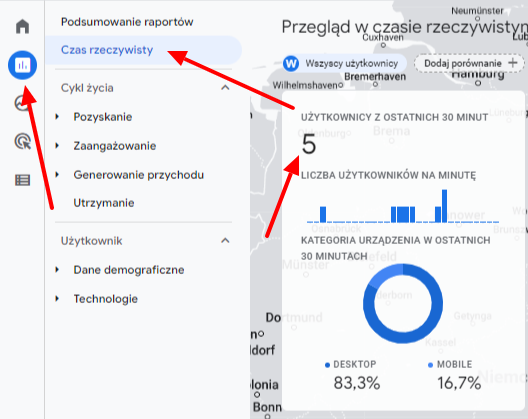
6. Konfiguracja celów konwersji
W poniższym akapicie dodamy cel kliknięcia w maila – różnica w przypadku telefonu będzie polegała jedynie na warunku w GTM i zamiast mailto: będziemy musieli podać tel:
Aby skonfigurować poprawnie zdarzenie, które będzie widoczne w GA4 musimy udać się do Menedżera tagów Google, następnie obszar roboczy Klienta i odpowiednio Tagi -> Nowy
Wybieramy z listy tagów po prawej stronie Google Analytics: zdarzenie GA4
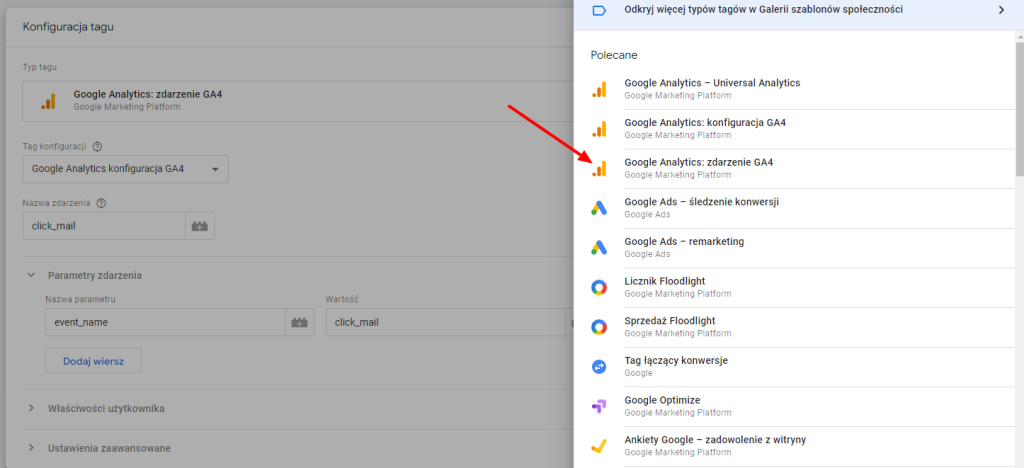
I następnie konfigurujemy nasz tag według poniższych danych:
- Tag konfiguracji -> wybieramy nasz tag, w którym implementowaliśmy identyfikator GA4
- Nazwa zdarzenia -> click_mail (dla ułatwienia, ponieważ GA4 nie pozwala na spacje i wszystkie zdarzenia ustawia z podkreśleniem)
- Nazwa parametru -> event_name (czyli nazwa eventu w GA4)
- Wartość -> click_mail (nazwa naszego zdarzenia)
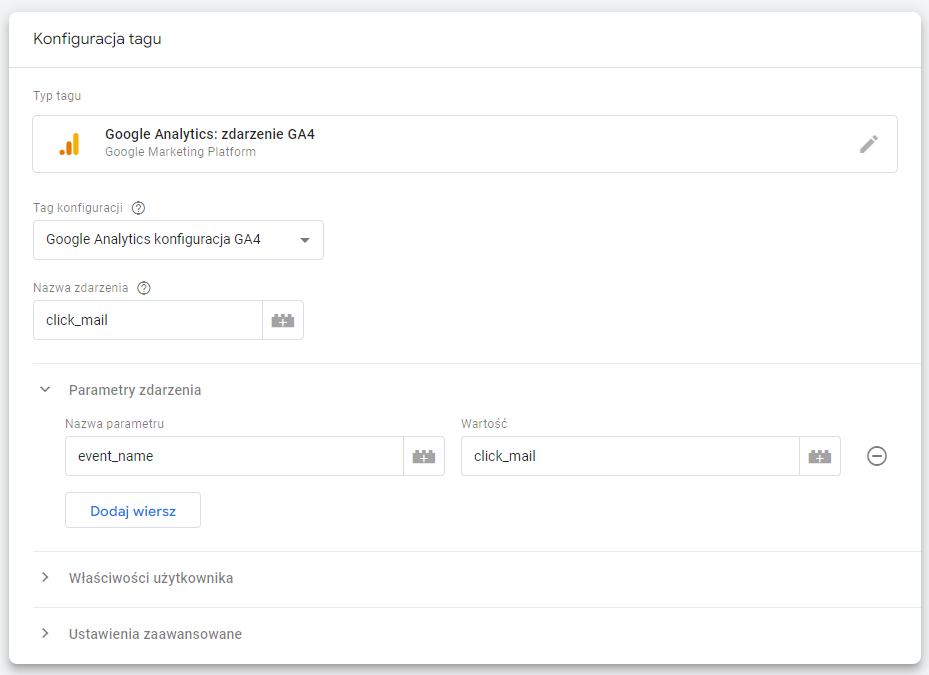
Tag mamy już poprawnie skonfigurowany pora na cs’a = konfigurację reguły -> klikamy w regułę: Skonfiguruj regułę i wybieramy Kliknięcie – Tylko linki
Następnie dodajemy warunek kiedy dana reguła ma się uruchomić czyli:
Click URL -> Zawiera -> mailto:
W przypadku konfiguracji telefonu mamy analogiczne kroki, tylko w regule dajemy: tel:
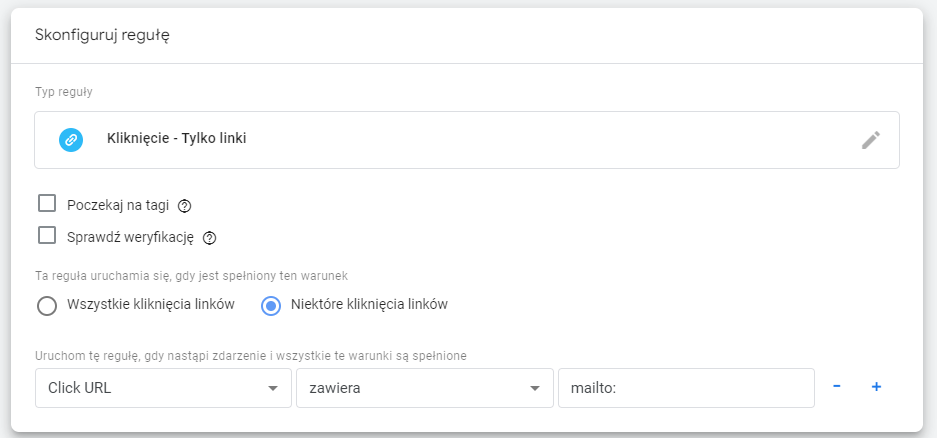
Zapisujemy zarówno tag, jak i regułę. Końcowy rezultat powinien być następujący:
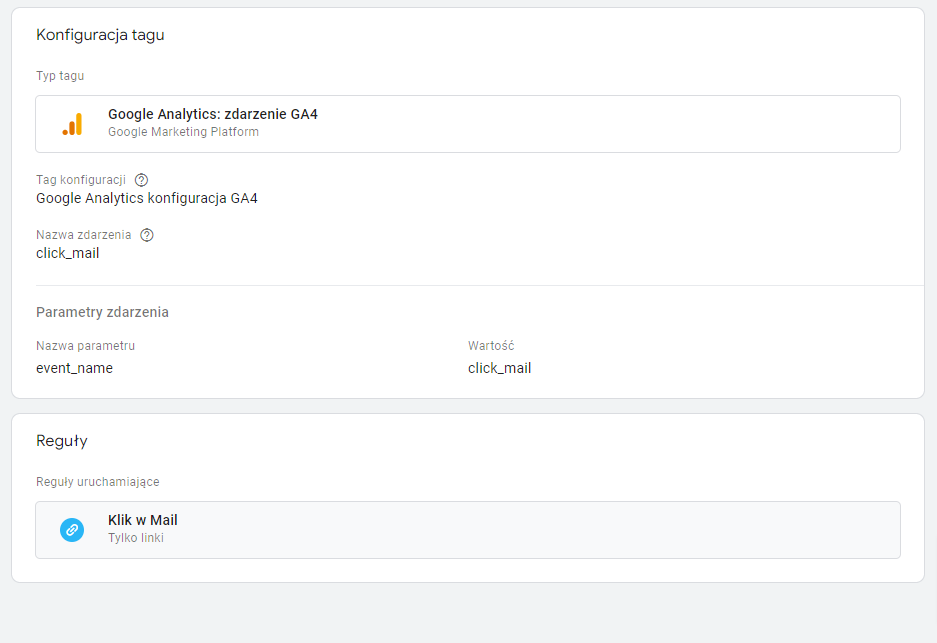
Możemy przesłać zmiany na stronę Klienta (opublikować)
7. Wracamy do GA4 – Konfiguracja zdarzenia
W Google Analytics 4 przechodzimy odpowiednio do zakładki Konfiguracja -> Zdarzenia -> a następnie wybieramy Utwórz zdarzenie
Podajemy nazwę zdarzenia niestandardowego (zalecam z GTM), następnie:
- Parametr: czyli nasz parametr z GTM – event_name
- Operator: równa się (aby załapał, który event obsługuje)
- Wartość: click_mail – ponownie to co podaliśmy w GTM jako wartość
Klikamy zapisz i gotowe – nasze zdarzenie zostało skonfigurowane poprawnie ALE nie pojawi się ono od razu na liście zdarzeń, które zostały wywołane na stronie – w podglądzie rzeczywistym będziemy widzieli – natomiast na liście zdarzeń pojawi się dopiero, gdy zbierze odpowiednią ilość danych do analizy – w moim przypadku musiałem czekać średnio 3-4 dni nawet.
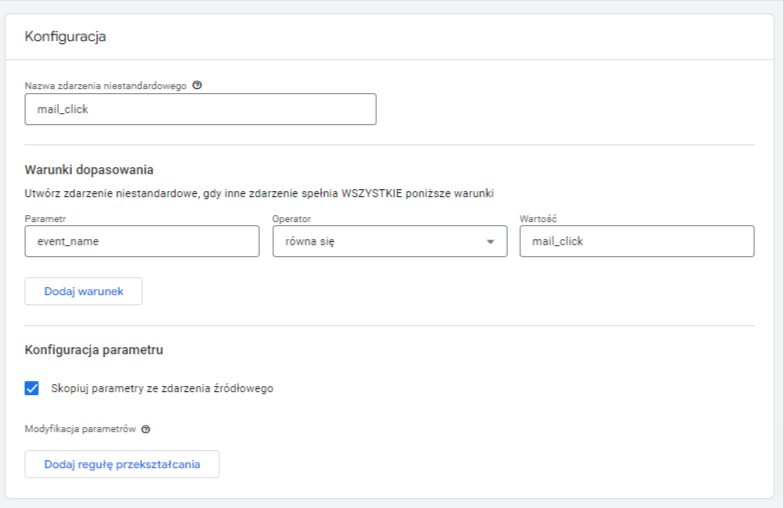
8. Śledzenie zdarzeń i oznaczenie konwersji
Gdy już mamy skonfigurowane nasze zdarzenie w GA4 oraz przesłane zmiany przez GTM możemy podejrzeć, czy one działają w raporcie czasu rzeczywistego i jednej z tabel oznaczonej jako Liczba zdarzeń według: Nazwa zdarzenia
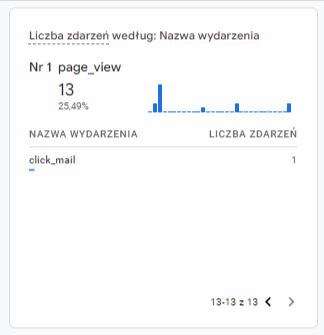
Jeśli nic tutaj się nie pojawi to się nie przejmujcie – GA4 nieźle zamula. Na początku zdążyłem przeprowadzić 10 innych prób konfiguracji, zanim załapało, że w coś kliknąłem, a okazało się – że działało to od początku poprawnie, tylko muliło 🙁
Teraz gdy wiemy, że zdarzenia działają wystarczy oznaczyć je jako konwersje – tutaj zalecam po kilku dniach powrót do zakładki konfiguracja -> zdarzenia i oznaczyć jedynie dane zdarzenie jako konwersja – aby było aktywne – GOTOWE
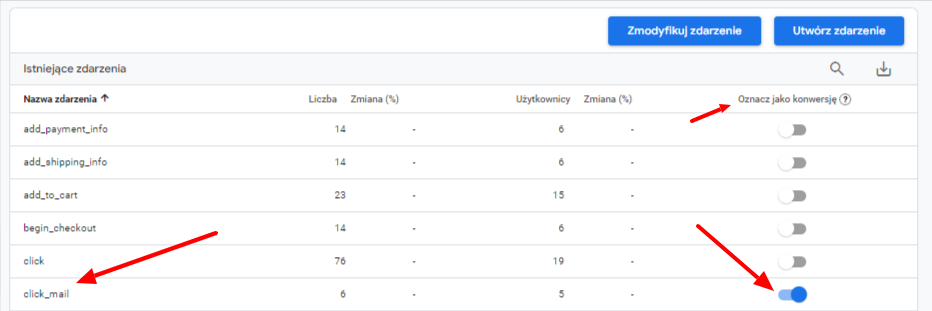
Klik w telefon oraz formularz dodajemy na takich samych zasadach – konfigurując wyłącznie regułę w Menedżerze tagów Google
9. Ecommerce – konfiguracja
W przypadku ecommerce jest więcej gimnastyki ponieważ część systemów jeszcze nie wspiera Google Analytics 4 – punkt ten zostanie zaktualizowany w przyszłości.
Na ten moment możemy podłączyć ecommerce dla:
- Shopera – shoper udostępnia dedykowaną wtyczkę do GA4, wystarczy w panelu CMS przejść do zakładki integracje, włączyć konfigurację GA4 i dodać identyfikator z GA4 – Działa – Sprawdzone zbiera dane ze starej wtyczki w UA, w nowej na GA4
- Presty – presta wykorzystuje te same moduły co Google Analytics Universal – ale nie podmieniamy na ten moment starego tagu UA – jeśli ktoś znajdzie wtyczkę, która pozwoli na dodanie drugiego konta Google, wtedy wystarczy dodać identyfikator GA4 do drugiej wtyczki, w ten sposób zbierając dane na UA i GA4
- wooCommerce – podobnie jak Presta – jeśli chcemy przetestować działanie, zalecam dodanie innej wtyczki do zbierania danych – NIE podmieniamy kodu UA na ten moment
- idollSell – w oficjalnej pomocy i FAQ na stronie jest informacja, że GA4 nie działa z ich CMS, pracują nad rozwiązaniem, które pozwoli na zbieranie danych, na ten moment twierdzą, że skoro jest to wersja Beta to i oni mają czas 🙂
- Custom CMS – tutaj w sieci dostępne są dedykowane kontenery do Menedżera Tagów – można je pobrać i dodać do GTM, jednak konfigurację w samym systemie CMS i tak trzeba przeprowadzić ręcznie – więc zalecałbym tutaj zaangażowanie Klienta i jego osób technicznych, które tworzyły stronę i konfigurowały już Google Analytics Universal
10. Usuwanie usługi w GA: